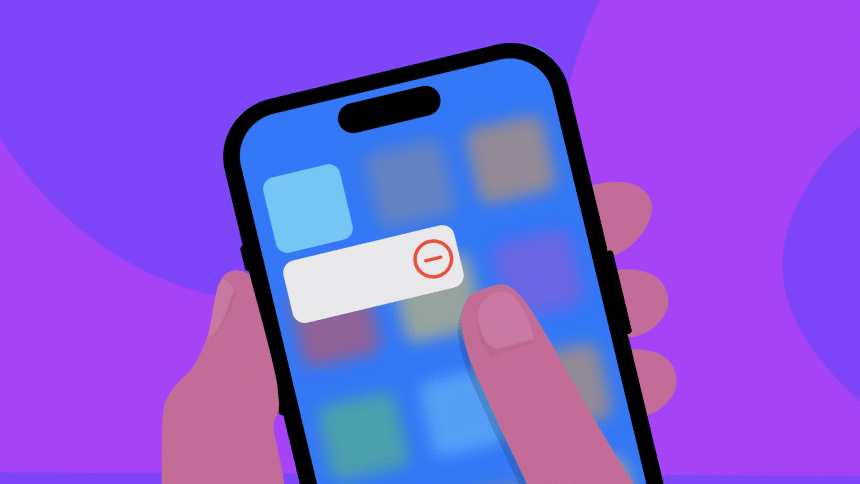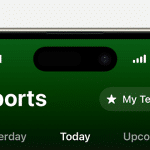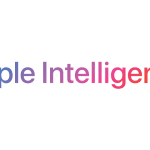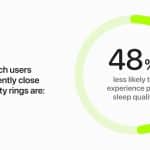Navigating the digital landscape of your iPhone can sometimes feel overwhelming, especially in managing your apps. If you’re asking, “How do I delete apps on my iPhone?” or “Can I mass delete apps to save time?” this guide is here to help.
We’ll walk you through the process of managing and removing apps on your iPhone with easy-to-follow steps. Whether you’re a seasoned iPhone user or a beginner, this guide will make managing your app library a breeze.
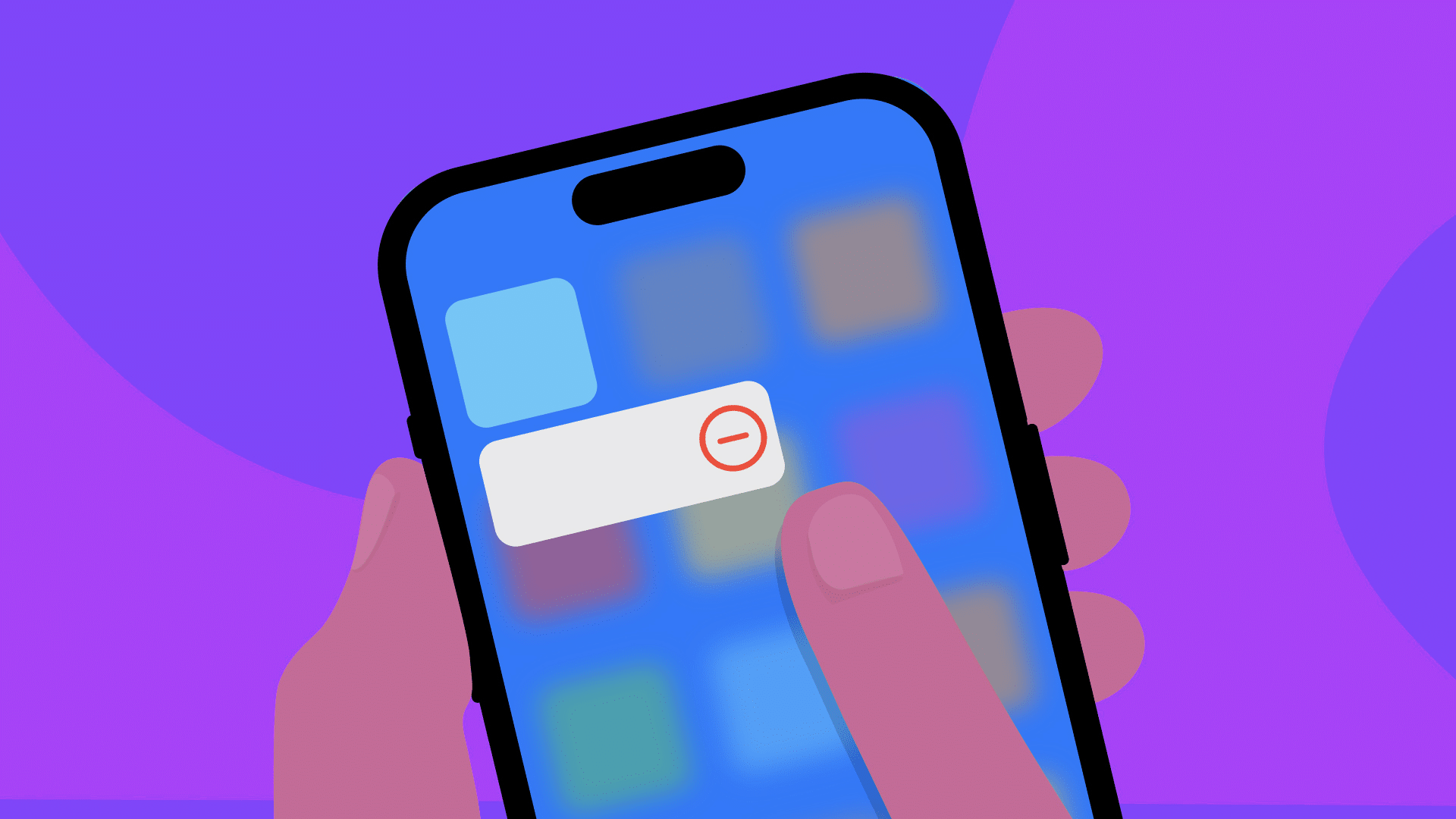
Understanding App Deletion on iPhone
Deleting apps from your iPhone does more than free up space. It also helps manage your device’s storage and performance.
When you delete an app, you’re not just taking it off your screen; you’re also improving your device’s efficiency. Keep in mind that deleting an app also means losing its data. Make sure to back up any important information before you proceed.
Step-by-Step Guide to Delete an App
Deleting an app from your iPhone is a straightforward process. Here’s a step-by-step guide to help you through it:
- Locate the app you want to remove on your home screen.
- Press and hold the app icon until it starts jiggling.
- Tap on the ‘-‘ sign that appears at the top left corner of the app icon.
- Confirm the removal by tapping ‘Remove App’ in the pop-up window.
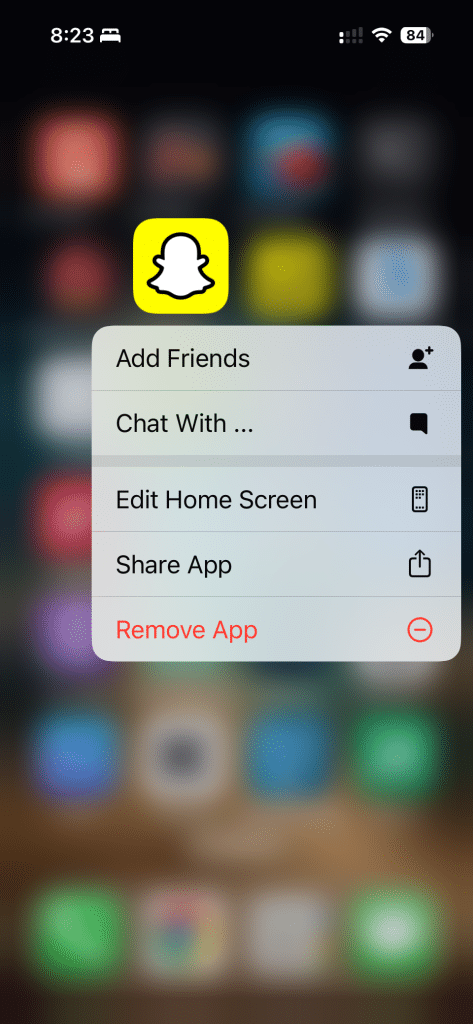
How to Mass Delete Apps on iPhone
To delete multiple apps at once, you can do so in the iPhone settings. This method is especially useful if you’re looking to free up storage space quickly.
- Go to ‘Settings’ > ‘General’ > ‘iPhone Storage’.
- Here you’ll see a list of all your apps and the space they occupy.
- Tap on the app you want to remove and then tap ‘Delete App’.
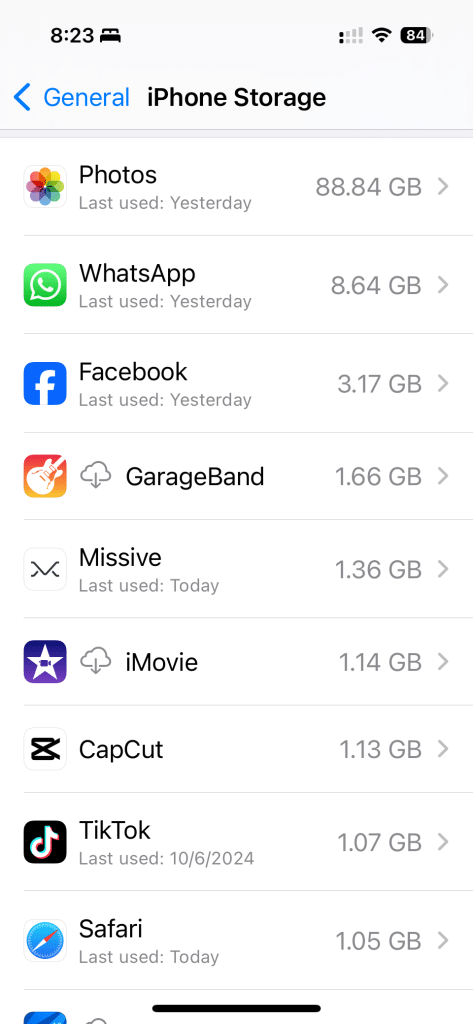
Deleting Apps from iPhone Settings
Another way to manage your apps is through the iPhone settings. This method gives you a more detailed view of your apps and their data.
- Go to ‘Settings’ > ‘General’ > ‘iPhone Storage’.
- You’ll see a list of all your apps. Tap on the app you want to remove.
- Tap ‘Delete App’, then confirm your decision.
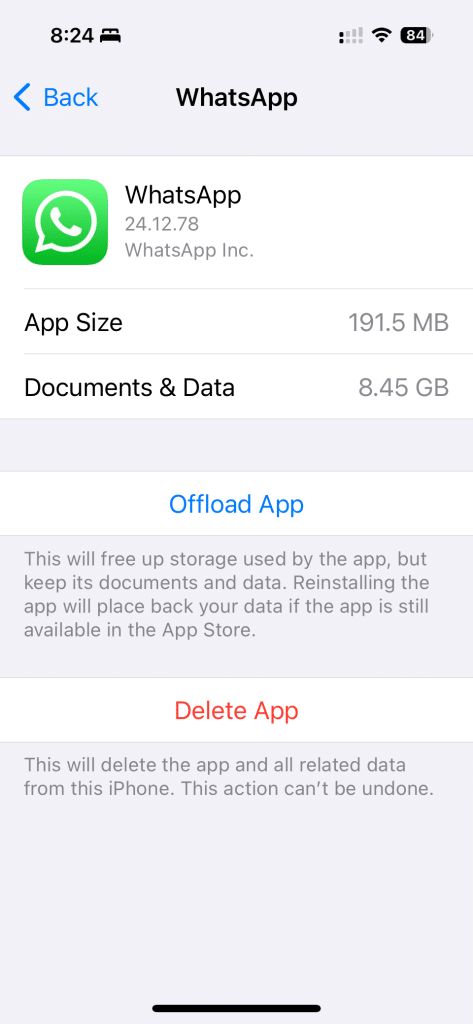
Offloading Apps vs. Deleting Apps
Offloading an app is different from deleting it. When you offload an app, it removes the app itself, but keeps all its data. This is useful for freeing up some space while still possibly needing the app later.
- Go to ‘Settings’ > ‘General’ > ‘iPhone Storage’.
- Tap on the app you want to offload.
- Tap ‘Offload App’, then confirm.
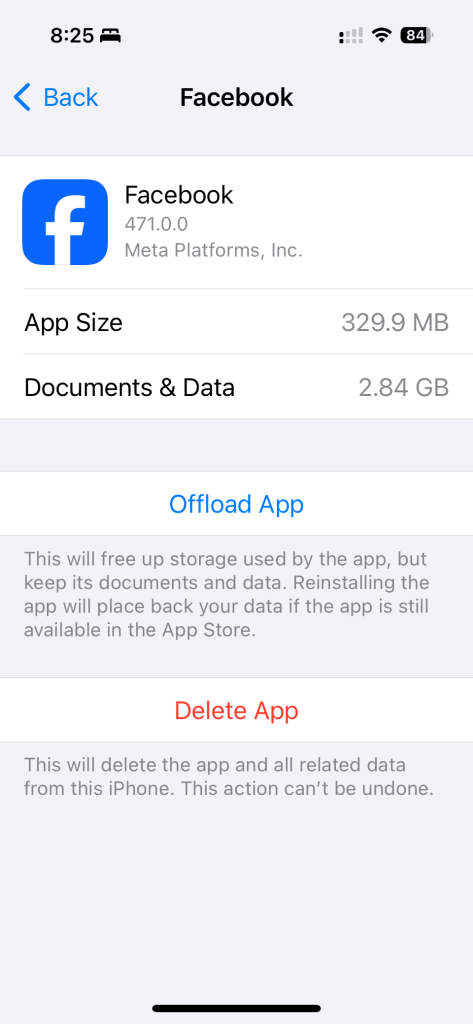
Remember, you can always re-download offloaded apps from the App Store. The app will restore its data.
Restoring Deleted Apps
If you deleted an app by mistake, you can easily restore it from the App Store. Just search for the app and tap the cloud icon to download it again. Remember to back up important data because you will lose any data not saved in iCloud when you remove an app.
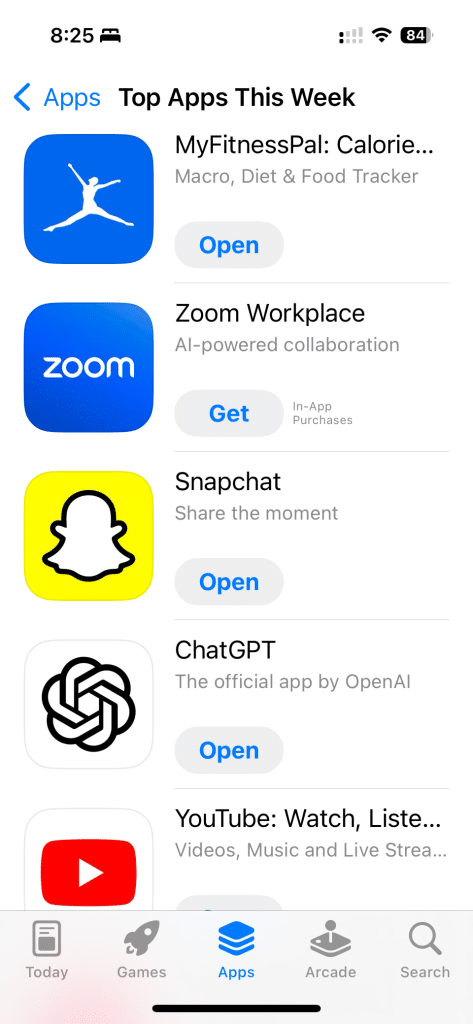
Managing Storage and Performance
Deleting apps can free up storage on your iPhone. To check your storage, go to ‘Settings’ > ‘General’ > ‘iPhone Storage’. Here you can see which apps consume the most space. Removing unused apps can also improve your iPhone’s performance by reducing clutter and making your device run smoother.
Final Thoughts and Best Practices
Regularly reviewing and managing your app library can keep your iPhone storage optimized. Also important to keep your iOS software updated for the latest app management features. Remember to cancel app subscriptions associated with the deleted apps to avoid recurring charges.
Lastly, consider recycling or donating your old iPhones after clearing personal data, including apps. This helps the environment and keeps your digital space neat.
Following these steps will make managing and deleting apps on your iPhone easy and efficient. If you ever wonder how to delete apps on your iPhone, this guide provides all the necessary information.