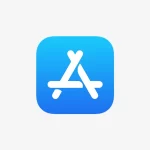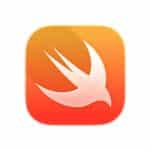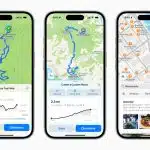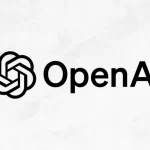Locking apps on your iPhone can be an effective way to maintain privacy and manage screen time. Whether you’re looking to restrict access to certain apps for yourself or for others, iOS provides built-in features that make this easy to accomplish. By utilizing either Screen Time or Guided Access, you can ensure that specific apps remain inaccessible without the proper passcode or Face ID.
Screen Time allows you to set time limits for individual apps or entire categories, automatically locking them once the limit is reached. On the other hand, Guided Access enables you to lock your iPhone into a single app, preventing others from navigating away without your consent. Both methods are simple to set up and can be tailored to meet your specific needs, providing a reliable way to protect sensitive information or encourage healthy digital habits.
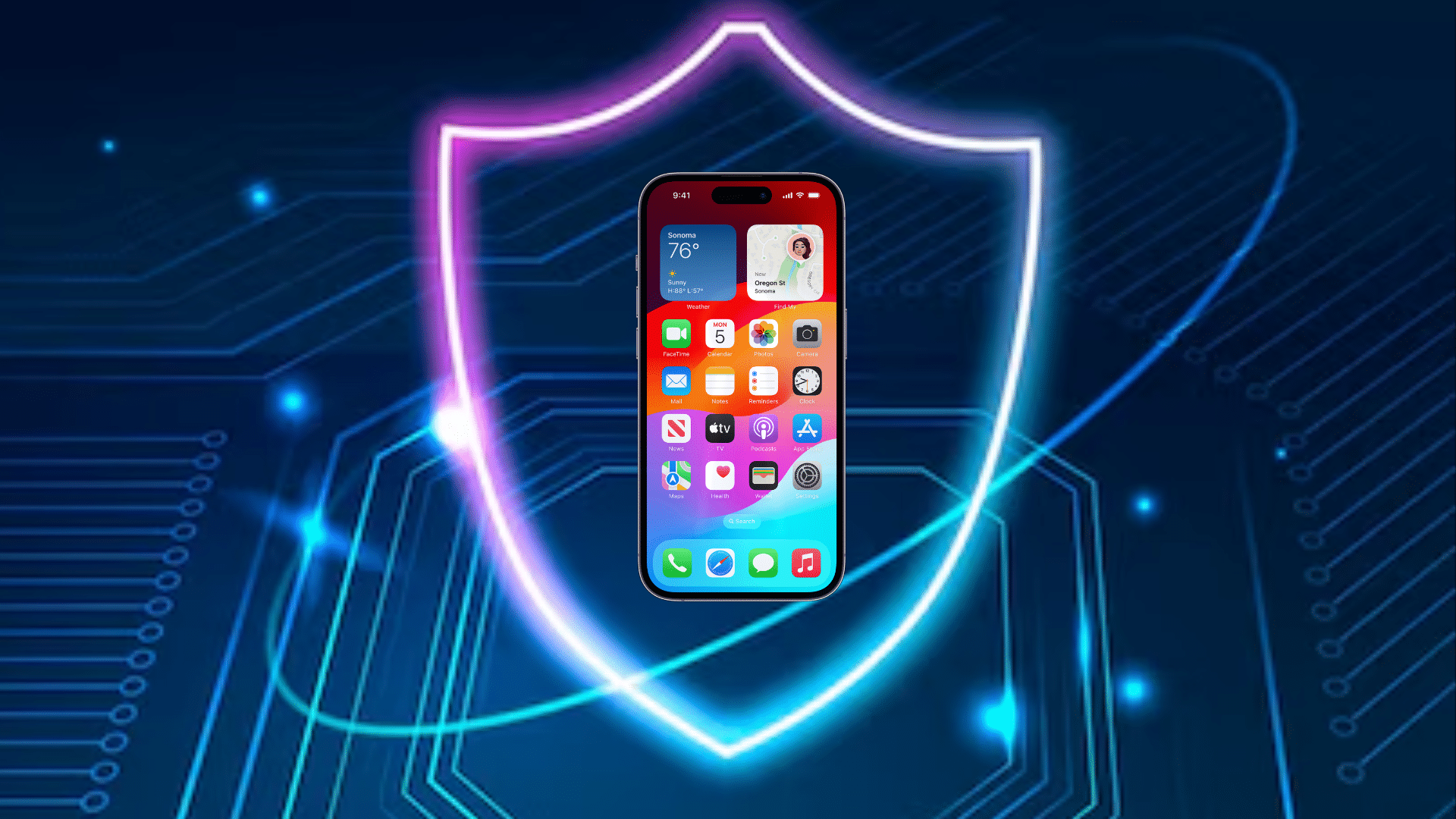
Steps to Lock Apps on Your iPhone
You can lock apps on your iPhone using the built-in Screen Time feature or by setting up Guided Access. Here are two methods:
Method 1: Using Screen Time
- Open Settings: Go to the “Settings” app on your iPhone.
- Screen Time: Scroll down and tap on “Screen Time.”
- Turn On Screen Time: If you haven’t already enabled Screen Time, tap “Turn On Screen Time” and set it up.
- App Limits: Tap on “App Limits,” then “Add Limit.”
- Select the Apps: Choose the apps or categories you want to lock. Tap “Next.”
- Set a Time Limit: Set a time limit (e.g., 1 minute) for the app. Tap “Add.”
- Lock the Apps: After the time limit is reached, the app will be locked, and you’ll need your Screen Time passcode to unlock it.
Method 2: Using Guided Access
- Open Settings: Go to “Settings” on your iPhone.
- Accessibility: Scroll down and tap on “Accessibility.”
- Guided Access: Tap on “Guided Access” under the “General” section, then toggle it on.
- Set Passcode: Tap “Passcode Settings” to set a Guided Access passcode (you can also use Face ID or Touch ID).
- Open the App: Open the app you want to lock.
- Start Guided Access: Triple-click the side or home button (depending on your iPhone model) to start Guided Access.
- Set Restrictions: You can disable areas of the screen or buttons you don’t want to be accessible by tapping “Options” before starting.
- Lock the App: Tap “Start” in the top-right corner to lock the app.
To exit Guided Access, triple-click the side or home button, enter your passcode, and tap “End.”
By using these methods, you can enhance your iPhone’s security and ensure that apps are only accessed when you want them to be. Whether you’re setting limits for yourself or preventing unauthorized access, these features provide a straightforward solution to app locking on iOS.