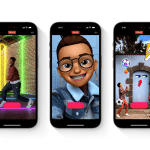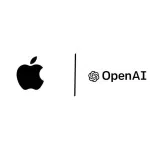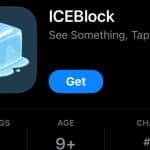Keeping your iPhone running smoothly requires regular maintenance, and one essential task is clearing the cache. Cache files can accumulate and slow down your device by using important storage space. This guide shows you how to clear the cache on an iPhone, including the Safari browser and app cache.
What is Cache and Why Should You Clear It?
Before diving into the step-by-step process, it’s important to understand what cache is. Cache refers to temporary files that apps and web browsers store on your device to speed up operations.

These files make apps and websites load faster when you revisit them. They contain images, scripts, and other media. However, if left unchecked, cache can build up and slow down your iPhone’s performance, consuming significant storage space.
Over time, the storage on your iPhone can make it slower. This can cause apps to run slowly, browsers to load pages slowly, and the overall speed of the device to decrease. Clearing your cache often keeps your iPhone running smoothly and efficiently, improving its overall performance.
How to Clear Safari Cache on an iPhone
Safari is the default web browser on iPhones, and it stores a lot of cached data over time. This includes browsing history, cookies, and cached images and files that help websites load faster during future visits. Here’s how to clear it:
- Open Settings: Start by tapping the “Settings” app on your iPhone.
- Navigate to Safari: Scroll down and select “Safari” from the list of apps.
- Clear History and Website Data: Tap on “Clear History and Website Data.” This will delete your browsing history, cookies, and other cached data.
- Confirm Your Action: A pop-up will appear asking you to confirm. Tap “Clear History and Data” to proceed.
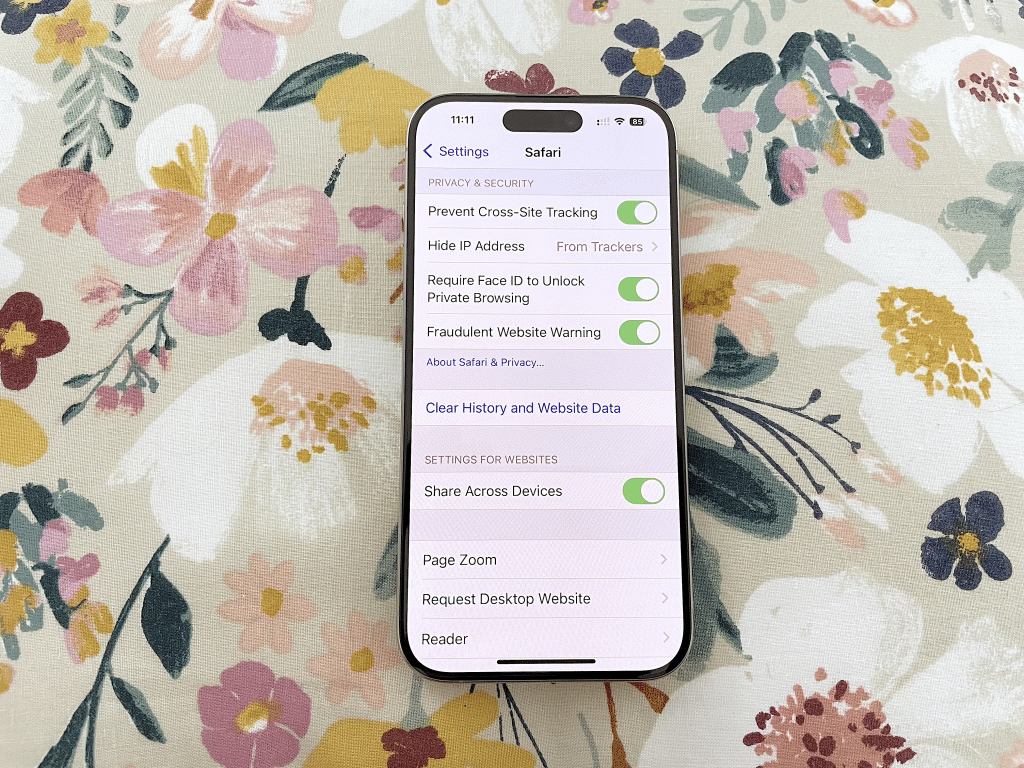
Clearing the Safari cache is crucial for maintaining privacy and freeing up storage space on your iPhone. However, keep in mind that this action will log you out of websites and close all open tabs. Clearing the cache removes site data but does not delete other saved information, like autofill passwords.
How to Clear App Cache on an iPhone
Unlike Safari, there isn’t a universal way to clear the app cache on iPhones. The process varies depending on the app. Here’s how you can manage it:
Option 1: Clear Cache from Within the App
Some apps, like TikTok and Instagram, provide an option to clear the cache directly within their settings:
- Open the App: Launch the app whose cache you want to clear.
- Access Settings: Navigate to the app’s settings (usually found by tapping your profile icon or a gear icon).
- Clear Cache: Look for an option labeled “Clear Cache,” “Clear Data,” or similar, and tap it.
Clearing the cache in an app removes temporary files, making more storage space available and improving the app’s performance. Especially useful for apps that you use frequently and that store a lot of data, such as social media or streaming apps.
Option 2: Offload or Delete the App
If an app doesn’t offer a cache-clearing option, you can either offload or delete the app:
- Go to Settings: Open “Settings” and tap “General.”
- Select iPhone Storage: Scroll down and choose “iPhone Storage.”
- Choose the App: Find the app in the list and tap on it.
- Offload App: Tap “Offload App” to remove the app but keep its documents and data. This will clear the app cache while preserving your settings.
- Delete App: To free up space, delete the app by tapping “Delete App.” If you need it again, you can reinstall it from the App Store.
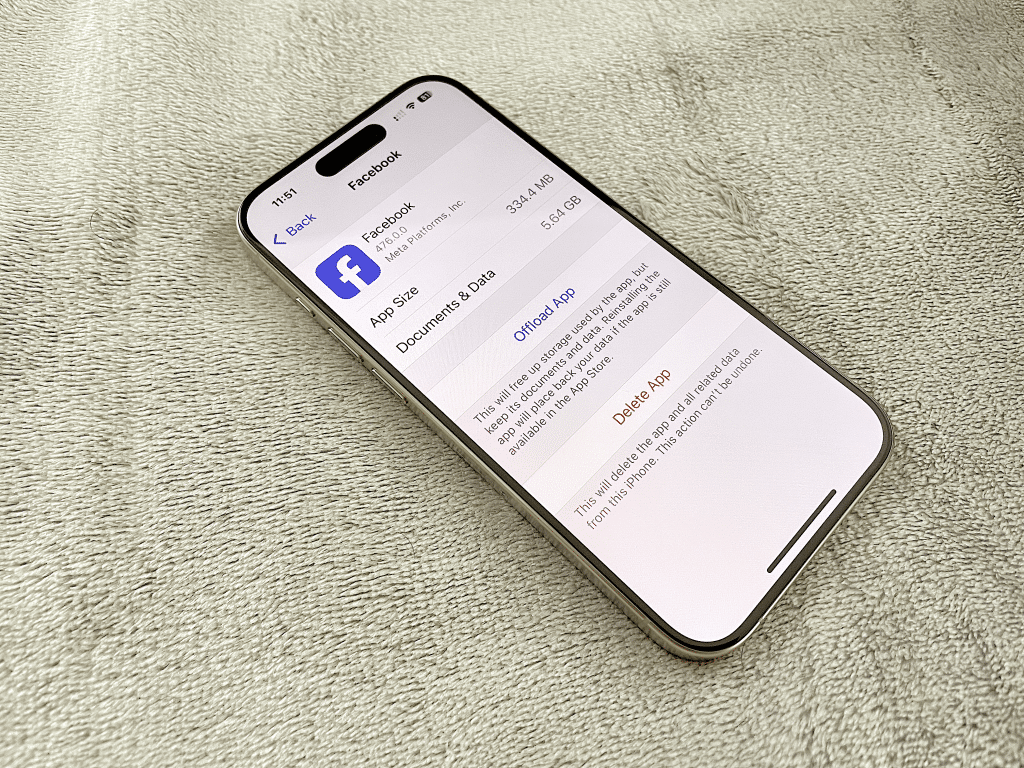
Offloading an app is particularly useful for freeing up space without losing your app’s data. When you reinstall the app, it will restore your data, and you can pick up where you left off.
Clearing Cache in Other Web Browsers on iPhone
While Safari is the default browser on iPhones, many users prefer alternatives like Google Chrome or Mozilla Firefox. These browsers also store cache data that users can clear to improve performance.
How to Clear Cache in Google Chrome
Google Chrome allows you to clear browsing data, including cached images and files, directly from within the app. Here’s how:
- Open Chrome: Launch the Chrome app on your iPhone.
- Tap the Menu: Tap the three-dot menu in the lower-right corner of the screen.
- Select Clear Browsing Data: In the menu, tap on “Clear Browsing Data.”
- Choose What to Clear: Select the data you want to clear, including “Cached Images and Files,” “Browsing History,” and “Cookies and Site Data.”
- Tap Clear Browsing Data: Confirm by tapping “Clear Browsing Data” again.
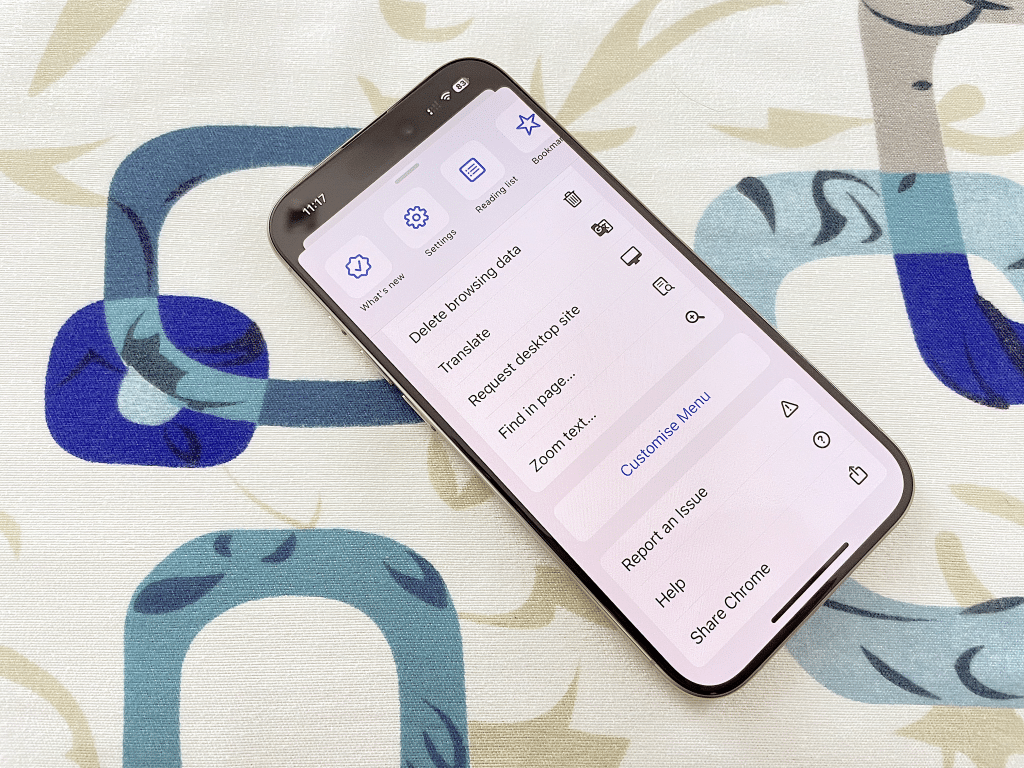
Clearing the cache in Chrome helps to free up storage space and can resolve issues like slow loading times or pages not displaying correctly. Regularly doing this is a good practice, especially if Chrome is your primary browser.
How to Clear Cache in Mozilla Firefox
Mozilla Firefox users can also clear their cache using a similar process:
- Open Firefox: Launch the Firefox app on your iPhone.
- Access Settings: Tap the menu icon (three horizontal lines) and select “Settings.”
- Clear Private Data: In the settings menu, tap “Clear Private Data.”
- Select Cached Data: Choose the types of data you want to clear, such as “Cache,” “Cookies,” and “Browsing History.”
- Tap Clear Private Data: Confirm your selection by tapping “Clear Private Data.”
Regularly clearing the cache in Firefox will keep the browser running efficiently and can improve your overall browsing experience.
Managing Storage Space on Your iPhone
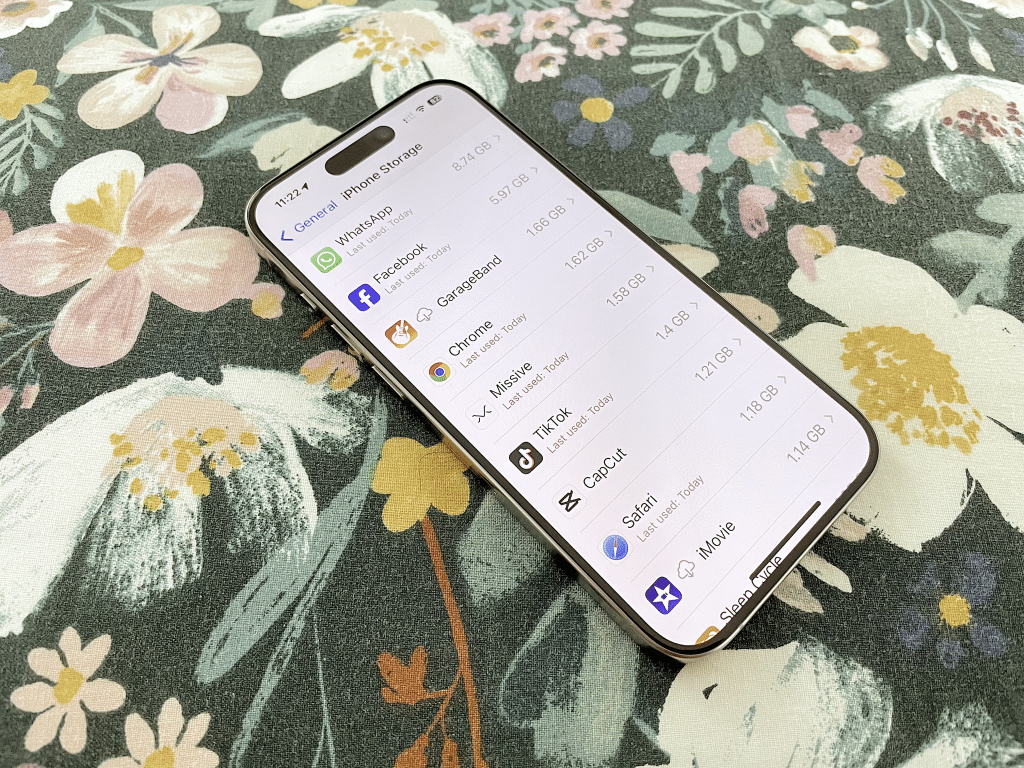
Clearing the cache helps free up storage on your iPhone, but there are other ways to manage storage effectively.
- Check Storage Use: Go to “Settings” > “General” > “iPhone Storage” to see a breakdown of what’s consuming space on your device. This will show you how much space each app and file type is using, so you can decide what to delete or move.
- Delete Unused Apps: Tap on apps you rarely use and either offload or delete them. Offloading apps is a good option to retain the app’s data while freeing up space. Deleting unused apps can free up significant space, especially if the apps store a lot of cache data.
- Clear Browsing Data in Other Web Browsers: To clear the cache in Chrome or Firefox, go to settings and choose “Clear Browsing Data.”
- Back Up and Delete Media: Keep your photos, videos, and music safe by saving them to iCloud or your computer. After that, delete them from your device to save storage. Media files consume a lot of space on your iPhone. To free up storage, back them up and delete them from your device.
- Update Your Software: Keeping your iOS updated ensures you have the latest storage optimization features. Updates often include performance improvements and bug fixes that can help your iPhone run more efficiently.
The Benefits of Regularly Clearing Cache
Regularly clearing your iPhone’s cache has multiple benefits:
- Improves Performance: By removing outdated or corrupted cache files, your iPhone can perform tasks more efficiently. This is particularly noticeable when browsing the web or using apps that store a lot of temporary data.
- Frees Up Storage Space: Cache files can take up a lot of storage, which is better used for apps, photos, and other important content. Regularly clearing the cache is an easy way to reclaim space without having to delete important files.
- Enhances Privacy: Erasing your internet surfing history and cookies lessens the likelihood of storing private data on your gadget.. This is especially important if you share your iPhone with others or use public networks.
- Prevents Browser Issues: Saved images and files can become outdated over time. This can lead to issues such as websites not loading correctly or displaying old content. Clearing the cache ensures that your browser is loading the latest versions of websites, providing a better browsing experience.
Common Questions About Clearing Cache on iPhone
Clearing the cache removes temporary files from apps and browsers. Clearing cookies removes saved login information and preferences. Both actions can help improve performance and free up space, but they serve different purposes.
Yes, you can block cookies by going to “Settings” > “Safari” > “Block All Cookies.” However, some websites may not function properly without cookies enabled. Blocking cookies can enhance privacy but may also affect your browsing experience.
If you don’t clear your cache regularly, your iPhone may slow down because of the pileup of obsolete documents. This can also result in reduced storage space, making it difficult to download new apps or store media files.
Clearing cache in Safari or another web browser will log you out of websites. For apps, it depends on whether you clear cache from within the app or by deleting it entirely. If you delete an app to clear its cache, you will need to log in again after reinstalling the app.
No set rule exists for how often you should clear your cache, but doing it once a month is a good practice. This frequency helps maintain performance without being overly disruptive to your regular use of apps and websites.
Final Thoughts
Clearing your iPhone’s cache is an easy way to improve performance and free up storage space. Clearing the cache from Safari, apps, and other browsers can help your iPhone run better. It can also prevent it from slowing down.
Regular maintenance is important for good performance. Regular maintenance is important for good performance. Make clearing your cache a regular part of your iPhone maintenance routine to keep your device in top shape.