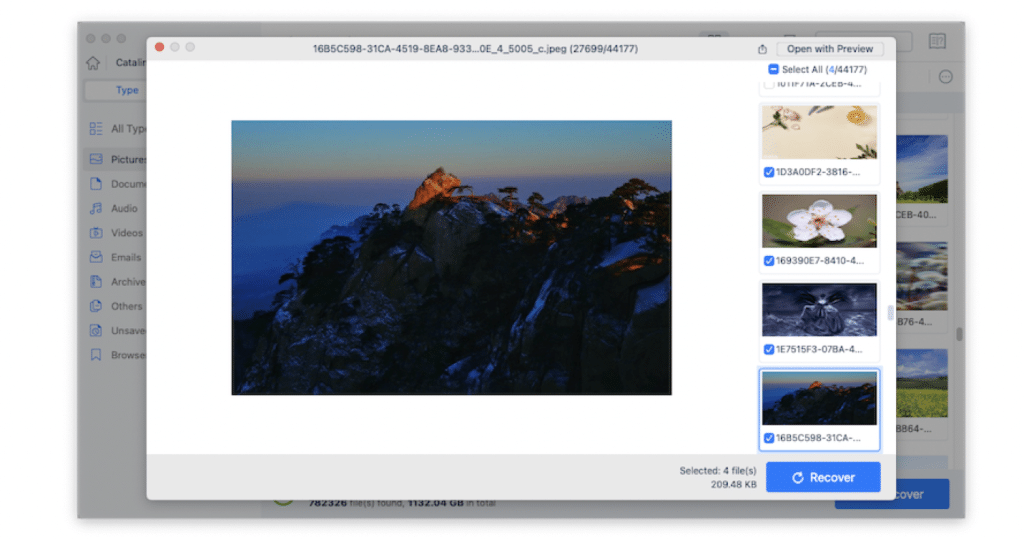Sooner or later, you will want to delete an embarrassing photo, or delete multiple, even all photos on your Mac to clear storage for new files and downloads. It is quite simple to delete photos on a Mac with shortcut or right-click options, but according to different situations, the steps will be different.
Let’s step through the scenarios and process of deleting a photo on Mac for you. In case of any mistake, we also cover the solution on how to recover deleted photos on your Mac.
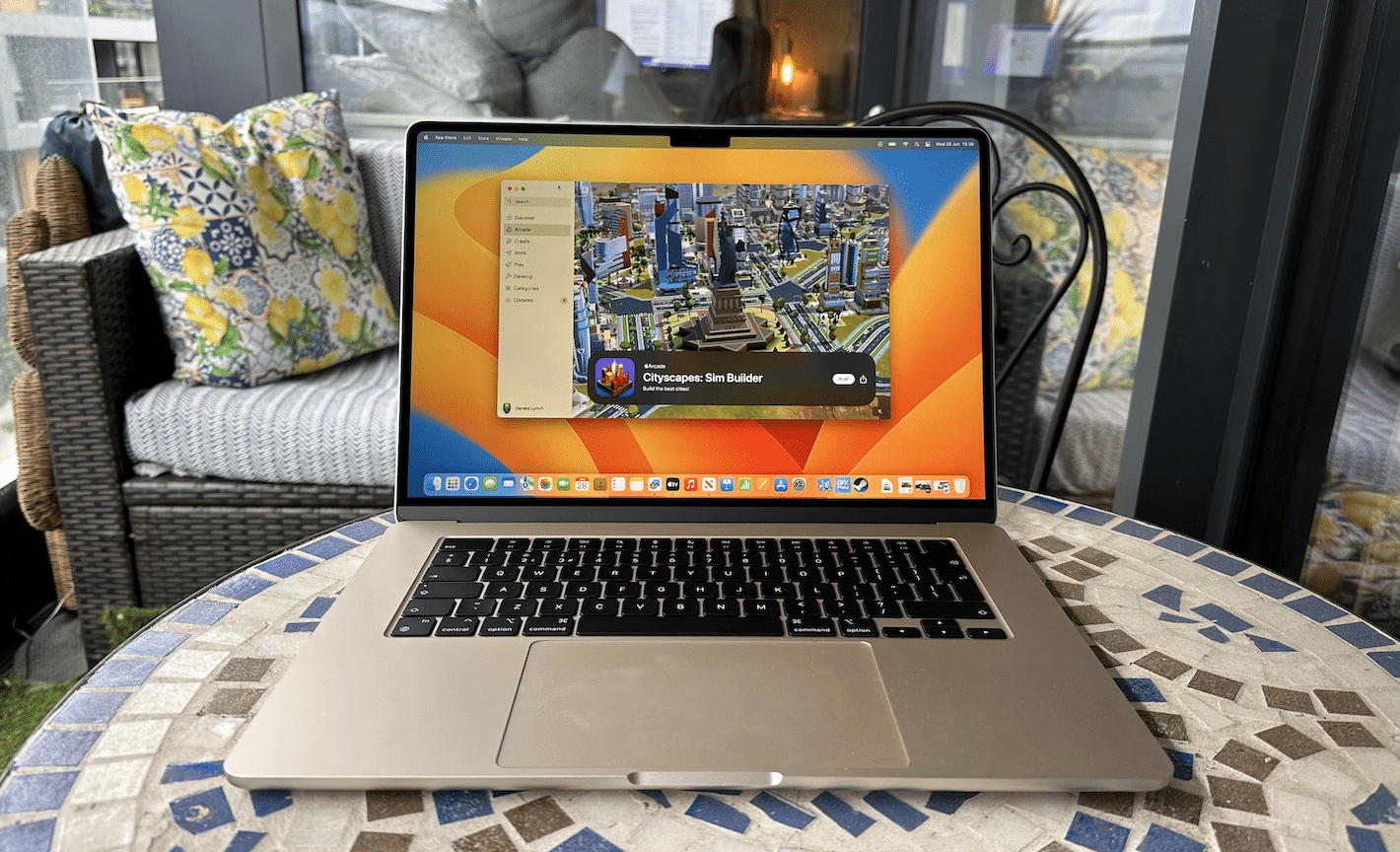
How to Delete Photos from Photos App on Mac?
Photos app is a universal application on all Macs to store, showcase and edit photos, users prefer importing all their photos in one place at Photos to organize and sync with ease. If you want to delete photos from Photos app, here is how.
1. Open Photos app on your Mac.
2. Select the photos you want to delete. To select adjacent photos, you can press the Shift key; to select non-adjacent photos, you can press Command key.
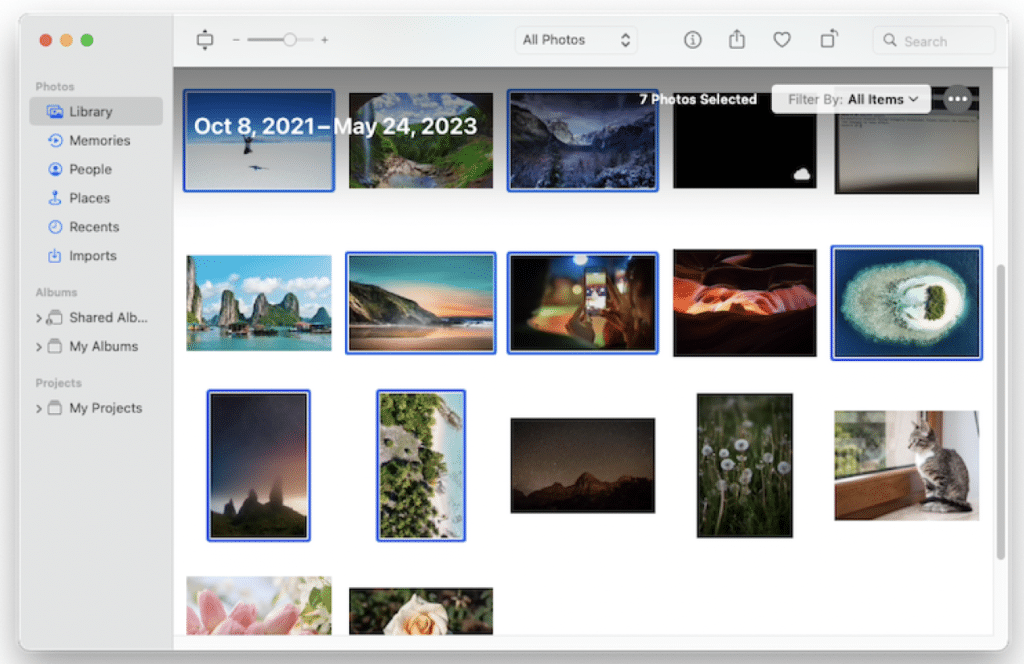
3. Right click on the selected photos, choose Delete Photos, or go to Image > Delete Photos. Even, you can press Delete key to remove the photos from your Mac.
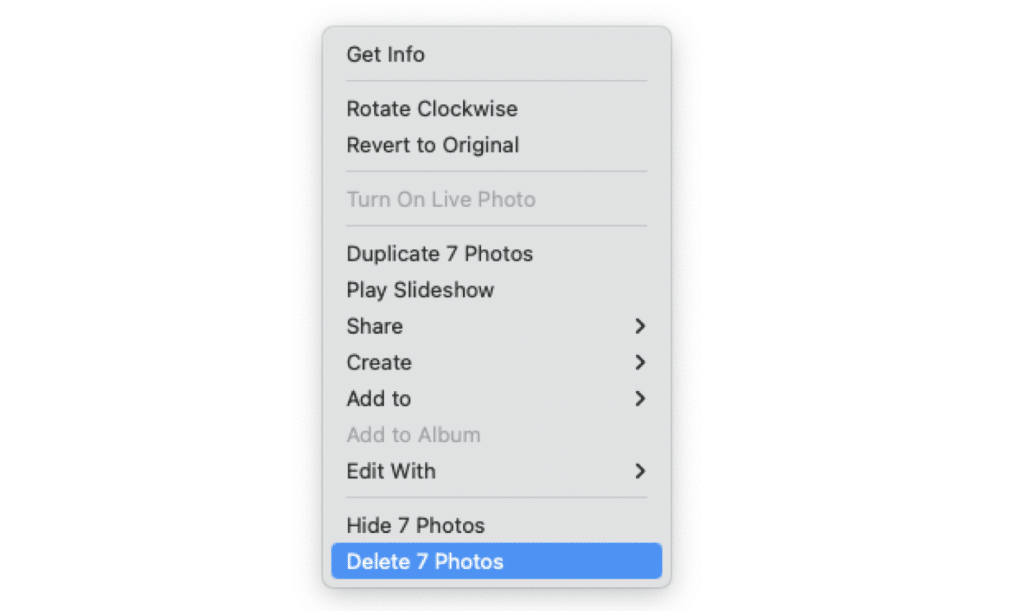
4. To permanently delete the photos, you should go to Recently Deleted folder, select the photos, then click Delete Photos to remove them from Photos app forever.
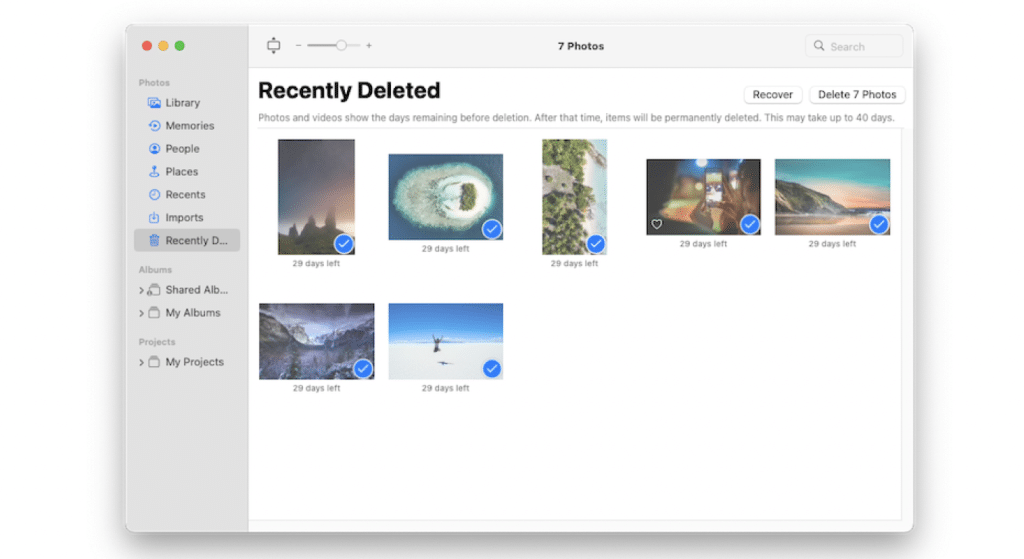
How to Delete (Multiple) Photos from Mac?
For photos that are not imported in Photos app, it is also surprisingly easy to delete them. These deleted photos will be moved to Trash bin, if you want permanent removal, you need to empty the photos in Trash bin as well.
1. Go the location or specific folder that stores the photos. If you want to delete multiple photos from different locations, you can use the Spotlight tool on your Mac to find all the photos first. You need to choose the Kind as Image, also you can add a search rule to locate the photos quickly.
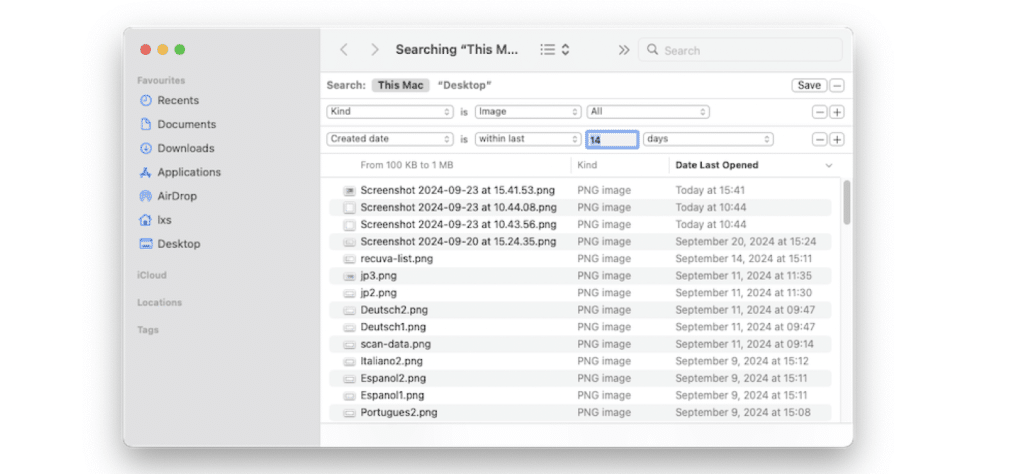
2. Select the photos you want to delete, then drag to Trash Bin app or right click Move to Bin.
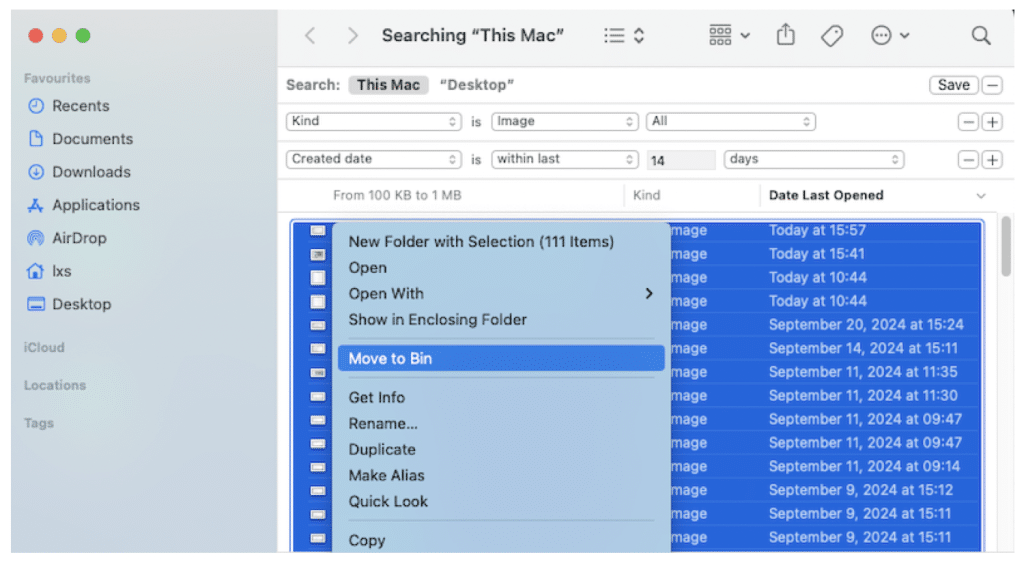
3. Then go to Trash Bin app, select the deleted files again, right click Delete Immediately to permanently delete them from your Mac.
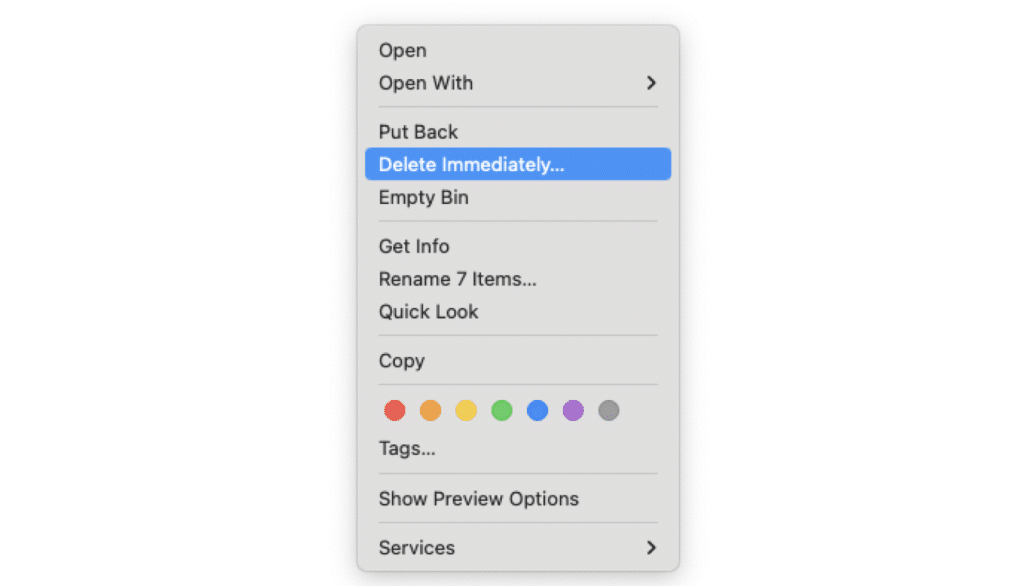
How to Delete Photos from Mac But Not iCloud?
Only want to delete photos on your Mac but still keep them in iCloud? It is easy too, by disabling iCloud Photos or iCloud Drive on your Mac, but it is important to know that this will lead to the loss of some features that based on iCloud sync.
To delete photos from Mac but not iCloud Photos, you can:
- Click on Apple icon, then open System Settings.
- Click Apple ID > iCloud > Photos.
- Deselect Sync this Mac to disable the photos sync on your Mac.
- Then open Photos app, select the photos you want to delete.
- Right click on Delete Photos.
- Go to Recently Deleted folder and delete the trashed photos permanently.
To delete photos from Mac but not iCloud Drive, you can:
- Click on Apple icon, then open System Settings.
- Click Apple ID > iCloud > iCloud Drive.
- Deselect iCloud Drive, then choose Keep a Copy to turn off the iCloud Drive sync on your Mac.
- Then select all the photos you want to delete on your Mac.
- Right click on Move to Bin.
- Go to Trash Bin app and right click on the trashed photos to permanently delete.
How to Delete iPhone Photos from Mac?
To delete iPhone photos quickly, it is better to do the job on a Mac. With a large screen and Image Capture, users can permanently delete the photos in their iPhone in a breeze. The Image Capture tool helps transfer images and videos from any device that has a camera, including iPhone to your Mac, without the need of importing which is time consuming. Once your iPhone is plugged to the Mac, it will allow users downloading, deleting, rotating images in seconds.
1. Connect your iPhone to the Mac using a USB cable.
2. Open Image Capture, click on your phone from the left sidebar.
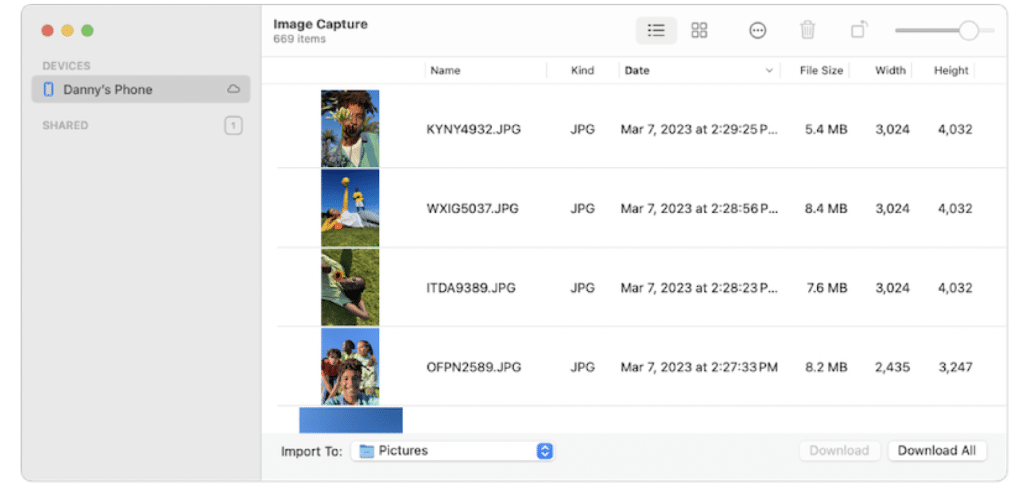
3. Select one or multiple photos, click on the Trash icon.
4. Confirm to delete the photos on your Mac.
How to Remove Photos from Mac Desktop without Deleting?
If you want to remove a photo from the desktop but not delete it from your Mac, you should make an alias for the file. This will create a shortcut to easily open the photo, when you remove this alias, the original file will be kept untouched and safe.
1. Select the photos you want to remove from desktop, right click Make Alias.
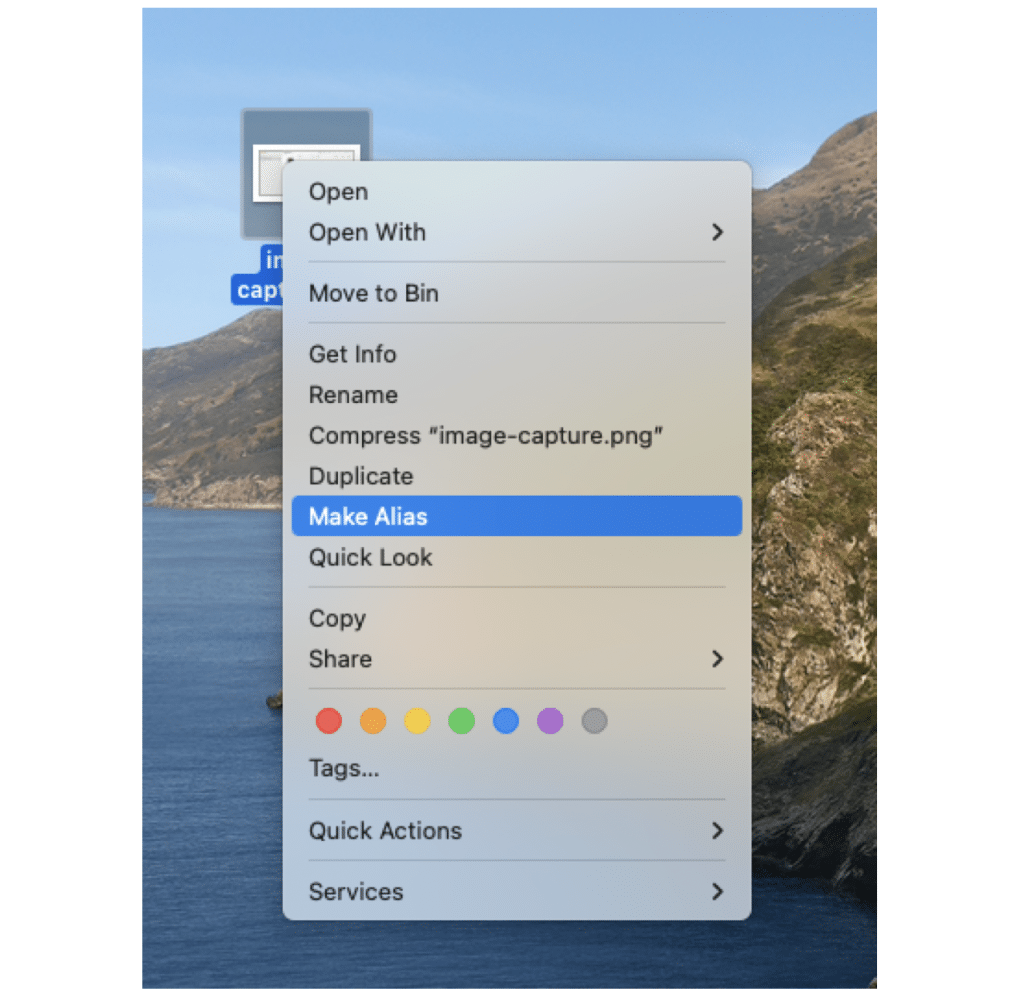
2. Save the original photos in a folder and move to a safe location on your Mac.
3. Then check the aliases, move them to Trash bin whenever you want to delete them.
Tips: How to Recover Permanently Deleted Photos on Mac
Deleted a photo by mistake but it was not in recently deleted folder? It is permanently deleted. Don’t worry, you can easily recover with a Time Machine backup or use a 3rd party data recovery program to retrieve.
To recover the photos on your Mac with Time Machine backup, you just need to connect the backup drive to your Mac, then search and recover the files. Here we will introduce an easier way, by using Cisdem Data Recovery, you can get back permanently deleted photos in 3 steps. It is a dedicated application designed for Mac users to recover lost data, including videos, photos, audio, documents, emails, bookmarks and so on, from both internal and external storage devices, no matter the photo is temporarily deleted, permanently deleted, trashed, formatted or corrupted. Here is how you can recover the deleted photos on your Mac:
1. Download and install Cisdem Data Recovery on your Mac.
2. Choose the location where you lost the photos, connect the drive to your Mac if you want to recover photos from an external hard drive.
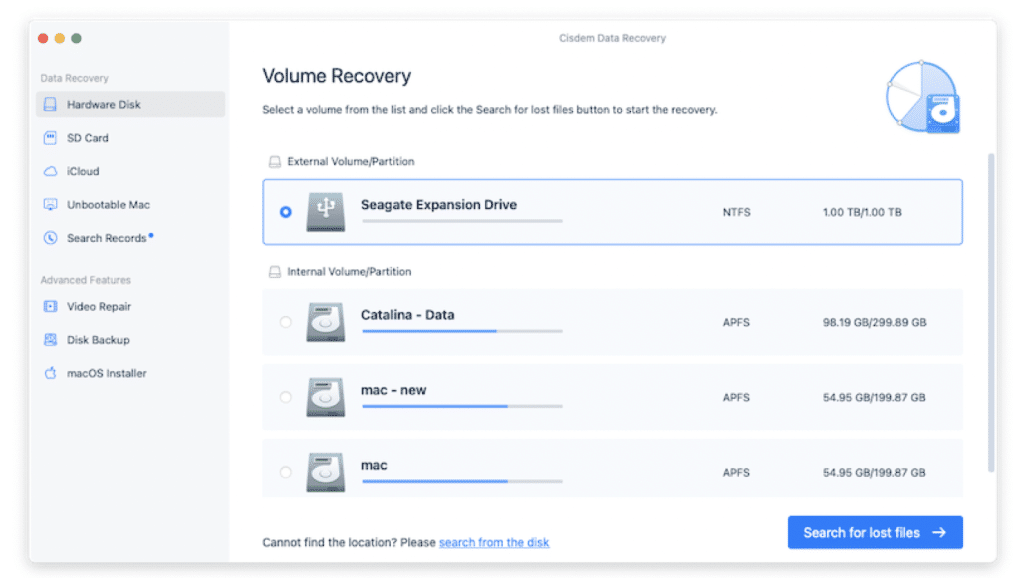
3. Go to Type > Pictures, find the deleted photos by searching or using filter tool.
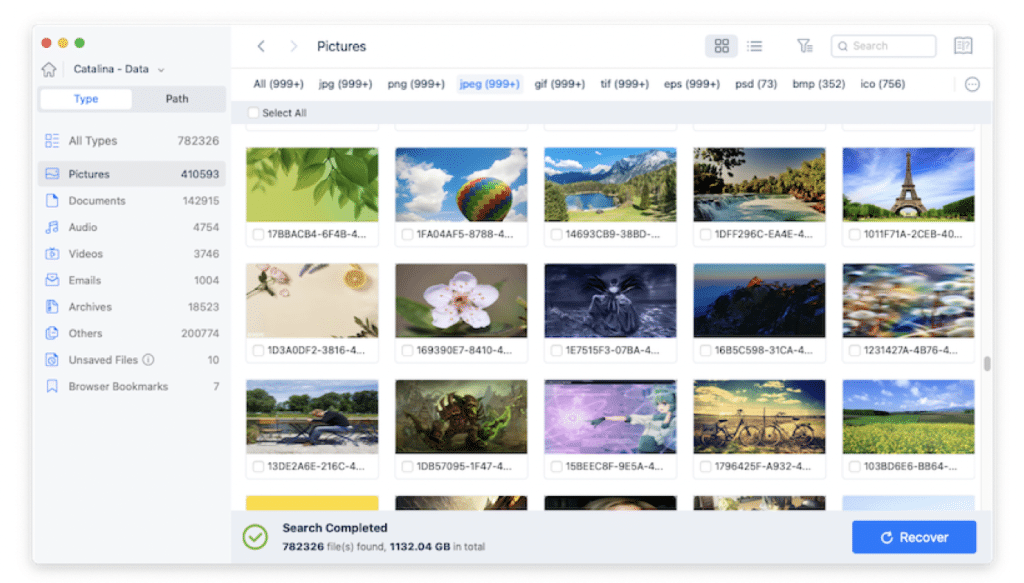
4. Preview the photos, select them and click Recover to get them back.