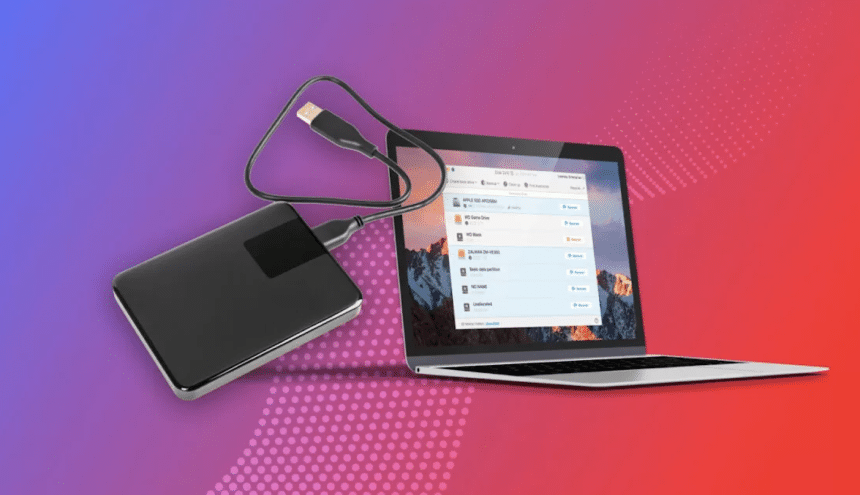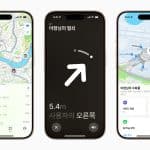We use external hard drives for storing data, keeping backups of our critical files and often use to transferring data between systems or another drives. However, if someday your MacBook stops reading the external hard drive, it can quickly turn into a major headache. This can happen out of nowhere and, especially when you need your data the most. In times like these, it’s easy to panic. And without knowing the right steps, you might take actions that put your data at risk—leading to permanent loss.
The good news? Even if your external drive doesn’t show up, mostly it is seen that the files stored on it are likely still intact and learning about external hard drive data recovery on Mac will ensure that you can recover your precious data quickly.
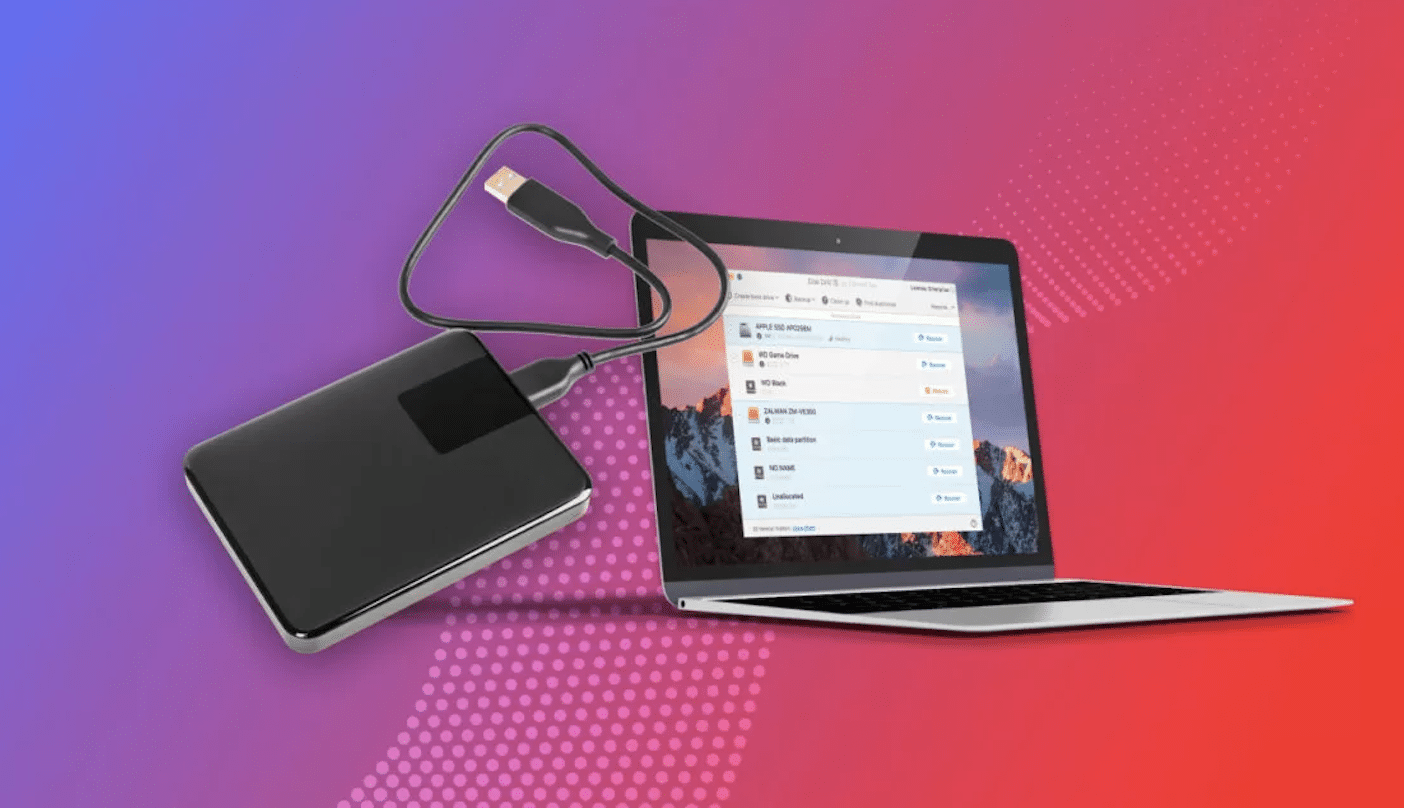
Most Common Scenarios When Macs Fail to Recognize External Drives
Here are a few typical situations where Macs might fail to detect external hard drives:
- No physical connection detected: Your external hard drive simply doesn’t appear in Finder or on your desktop.
- Drive shows up but cannot be opened: Your Mac recognizes the drive but displays errors like “The disk you attached was not readable by this computer.”
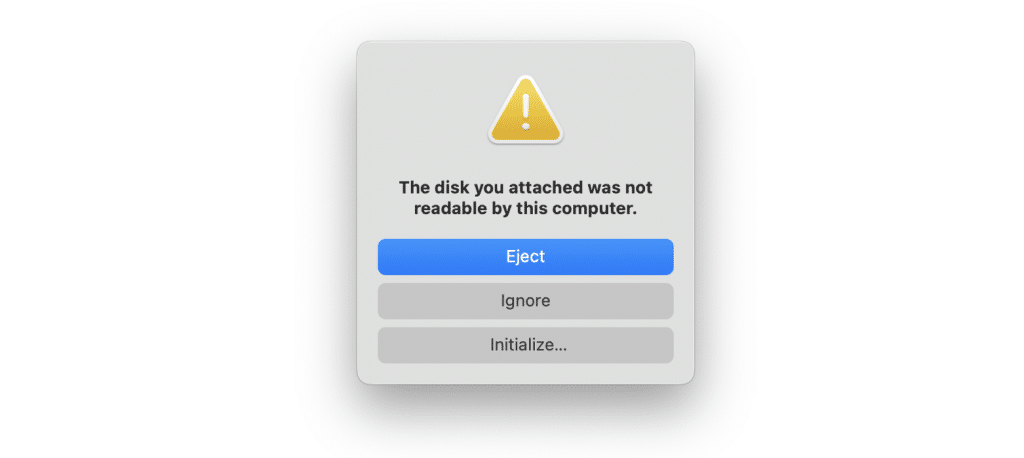
- External hard disk not detected by Mac altogether: Even Disk Utility fails to show the drive.
If you’ve encountered any of these issues, it’s important to act quickly to avoid data corruption and ensure a smooth recovery process.
Why Your Mac May Not Recognize External Hard Drives
Understanding why your Mac is not detecting the external hard drive is crucial before diving into solutions. Recognition failures typically happen due to one of the following reasons:
1. Hardware Issues
Faulty USB or Thunderbolt cables can prevent your Mac from connecting to the external drive. Similarly, worn-out or damaged ports on your Mac or the drive itself can cause connection failures.
2. Software Conflicts
Your Mac not recognizing the external hard drive could also result from software issues.
For example:
- Third-party software installed on your Mac might conflict with how the system detects external drives.
- Security software, like antivirus programs, can also block your drive from mounting.
3. Corrupted External Hard Drive
Corruption occurs when files on the external hard drive are damaged due to improper ejection, malware, or wear and tear over time. In such cases, your Mac won’t read the external hard drive or may even display an error message saying the drive needs to be formatted.
If you suspect any of these causes, don’t worry. The next steps will cover how to troubleshoot these issues effectively
Initial Troubleshooting Steps
If your Mac is not recognizing the external hard drive, start with these simple troubleshooting steps. These initial checks can often resolve the issue quickly without the need for advanced fixes or professional tools.
1. Checking Physical Connections
The most basic reason for hard disk not being detected on Mac could be faulty connections. Follow these steps to rule out hardware issues:
- Inspect the cable: Check if the USB or Thunderbolt cable is damaged. If you see fraying or loose connectors, replace the cable and try again.
- Switch ports: Plug the external hard drive into a different port on your Mac. Sometimes, a specific port might not function correctly.
- Avoid hubs: If you’re using a USB hub or dock, try connecting the external hard drive directly to your Mac. Some hubs don’t provide enough power or have compatibility issues.
- Try another device: Connect the external hard drive to a different computer (Mac or PC) to confirm whether the drive itself is functional.
2. Testing the Drive on Another Mac or PC
To determine whether the issue lies with your Mac or the drive itself, test the drive on another computer:
- If the drive works on another device: This confirms the problem is specific to your Mac, such as a software conflict or outdated macOS.
- If the drive still doesn’t work: The issue might be with the external drive itself. In such cases, consider advanced fixes or data recovery solutions later in this guide.
3. Check Finder Preferences
Sometimes, the external hard drive is detected by macOS but simply not visible in Finder or on the desktop. To fix this:
- Open Finder, click Finder > Preferences, and go to the General tab.
- Ensure the box next to External disks is checked under “Show these items on the desktop.”
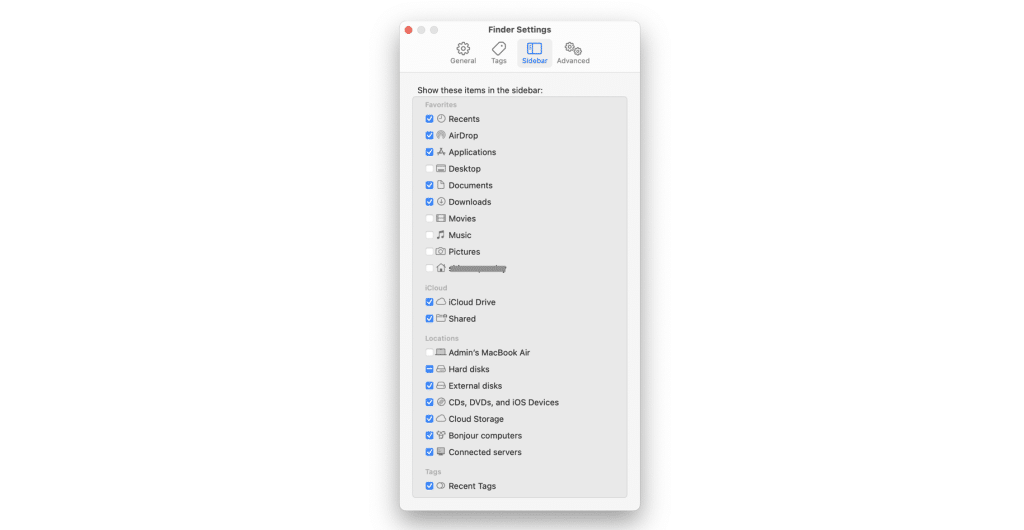
- Switch to the Sidebar tab and confirm that External disks is also checked here.
This simple step can resolve cases where the external hard drive is recognized but not displayed.
Advanced Fixes for External Hard Drive Recognition Issues
If these initial troubleshooting steps didn’t work, then you must check for more advanced techniques to address the problem. These includes focusing on diagnosing and resolving issues using macOS tools like Disk Utility and Terminal, as well as addressing software conflicts and compatibility issues.
1. Verifying Disk Utility for Detection
Even if the external hard drive doesn’t appear in Finder, it might still be recognized by Disk Utility. This tool helps you identify the drive and check its status.
- Open Disk Utility: Go to Applications > Utilities > Disk Utility or search for it using Spotlight (Command + Space).
- Look for the external hard drive in the sidebar under “External.” If it appears but is grayed out, the drive may not be mounted.
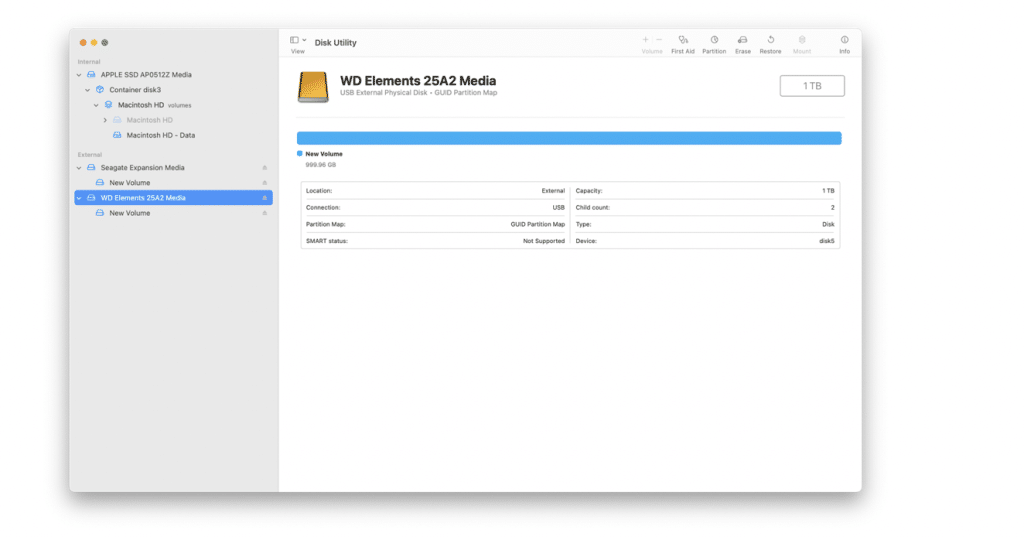
- Mount the drive manually: Select the drive and click Mount at the top. If the drive mounts successfully, it should appear in Finder.
If the drive doesn’t show up in Disk Utility at all, the issue might be more serious, such as physical damage or file system corruption.
2. Using Terminal Commands to Mount the Drive
If Disk Utility fails to mount the drive, you can try Terminal commands to manually force macOS to detect it.
- Open Terminal: Go to Applications > Utilities > Terminal.
- Enter the following command to list all connected drives:
diskutil listThis command will display a list of all drives, including ones that are unmounted.
- Find your external hard drive in the list and note its identifier (e.g., disk2).
- Run this command to attempt mounting the drive:
sudo diskutil mount /dev/disk2Replace disk2 with your drive’s identifier.
- If successful, the drive should now appear in Finder.
Note: Be cautious when using Terminal, as incorrect commands can result in data loss.
3. Repairing the Drive via First Aid in Disk Utility
If the drive is recognized but cannot be accessed, it might have file system errors or minor corruption. Use Disk Utility’s First Aid feature to repair the drive.
- Open Disk Utility and select the problematic drive.
- Click First Aid at the top and confirm when prompted.
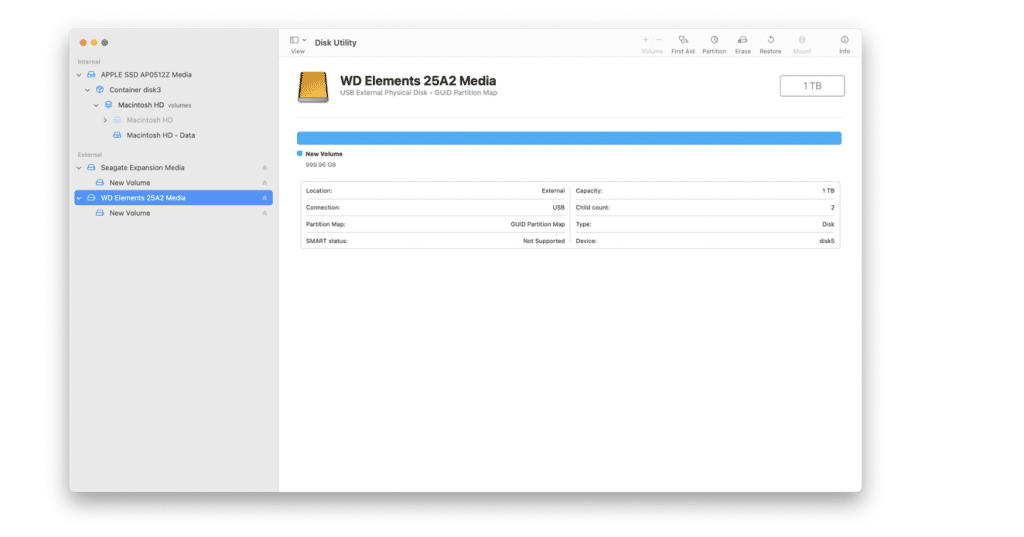
Disk Utility will scan the drive for errors and attempt to repair them. If the repair is successful, your drive should now work normally. If the repair fails, the drive may have more severe corruption, and recovery might be necessary.
4. Reformatting the Drive (If All Else Fails)
If the external hard drive still isn’t functioning and you don’t need the data on it, reformatting the drive may resolve the issue. Keep in mind that this will erase all data, so it’s a last-resort option.
- Open Disk Utility and select the drive.
- Click Erase at the top and choose a file system format (e.g., APFS, exFAT).
- Confirm the action, and the drive will be reformatted for use with macOS.
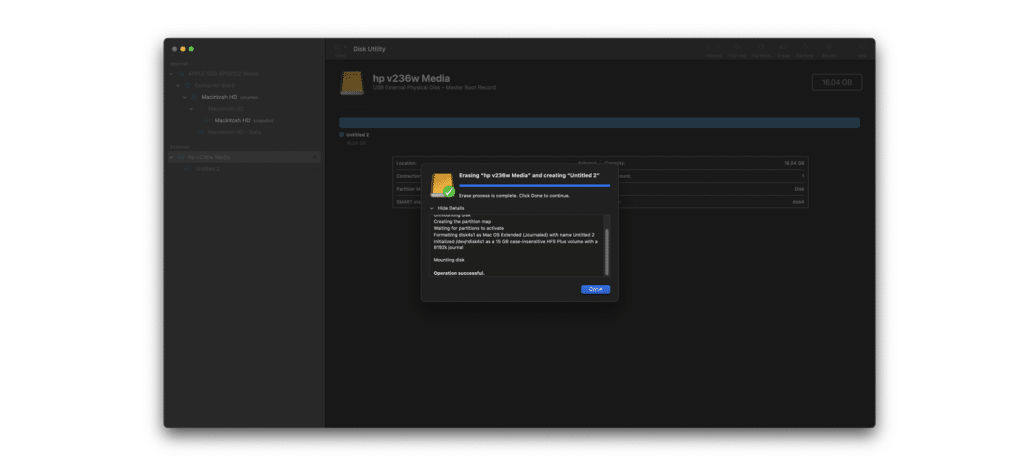
These advanced fixes can help resolve even the most stubborn cases of your Mac not recognizing an external hard drive. However, if these solutions don’t work in your case or if you’re dealing with data loss, Mac data recovery becomes necessary.
How to Recover Files from External Hard Drives That Mac Cannot Recognize
One of the most effective ways to recover data from an external hard drive that Mac won’t read is by using specialized software. Stellar Data Recovery for Mac is a trusted option that can recover files from unrecognized, corrupted, or formatted drives.
Overview of Stellar Data Recovery for Mac
- Supports recovery from unmounted and corrupted drives.
- Compatible with almost all file systems like APFS, HFS+, FAT, exFAT, and NTFS, etc.,
- Offers a user-friendly interface for beginners.
Step-by-Step Guide to Recover Files Using Stellar Data Recovery
- Install Stellar Data Recovery for Mac from the official website.
- Ensure the affected external drive is connected to your Mac.
- Now, run the software and select the type of files you want to recover from the main screen. You can also check on Recover Everything, as shown in the image below.
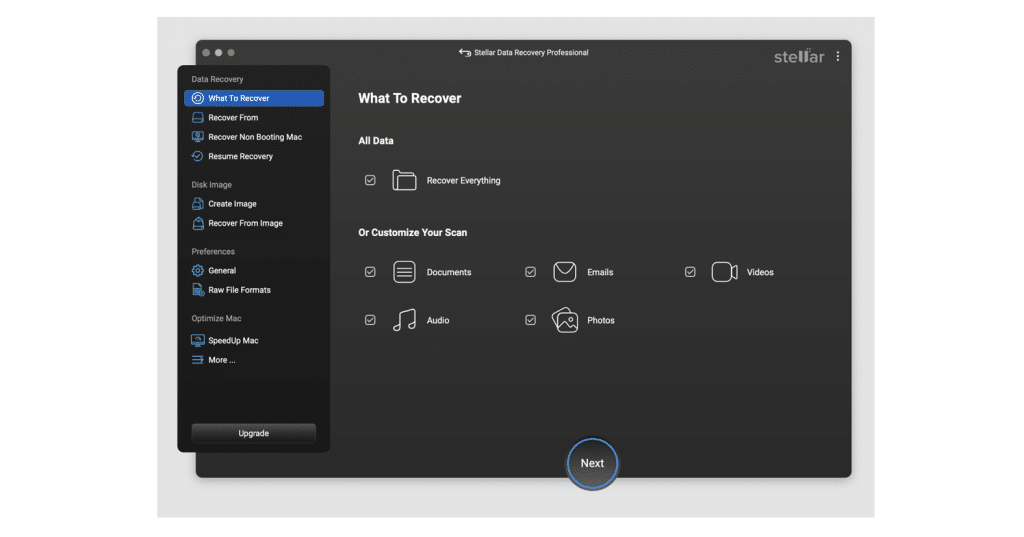
- Select your external hard drive from the list of drives detected by the software and click on Scan to initiate the recovery process.
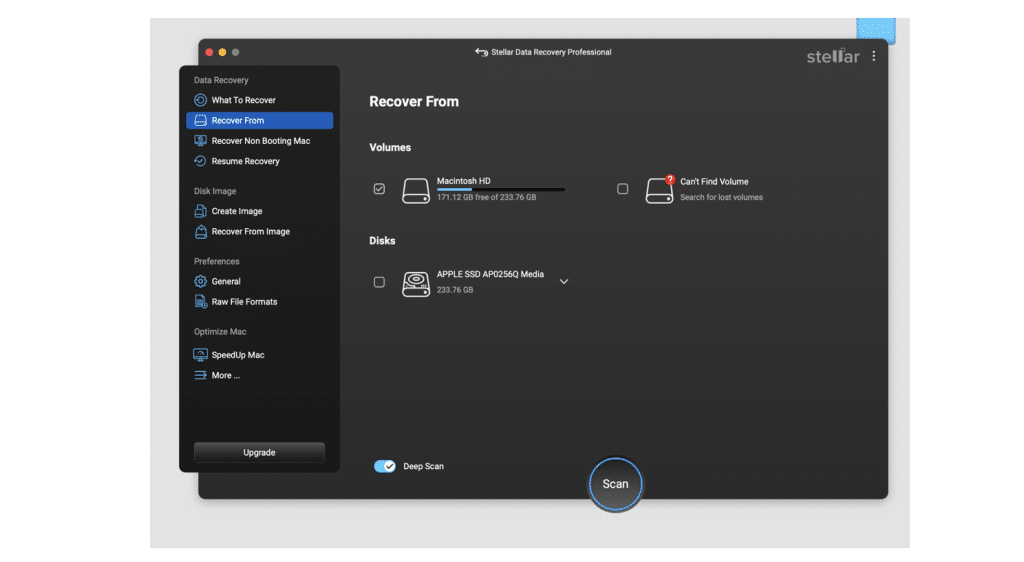
- After the scan, you’ll see a list of all recoverable files. Check the data you were looking for you can use the preview feature to confirm the files you want to recover are there. Now, Click Recover and save the files.
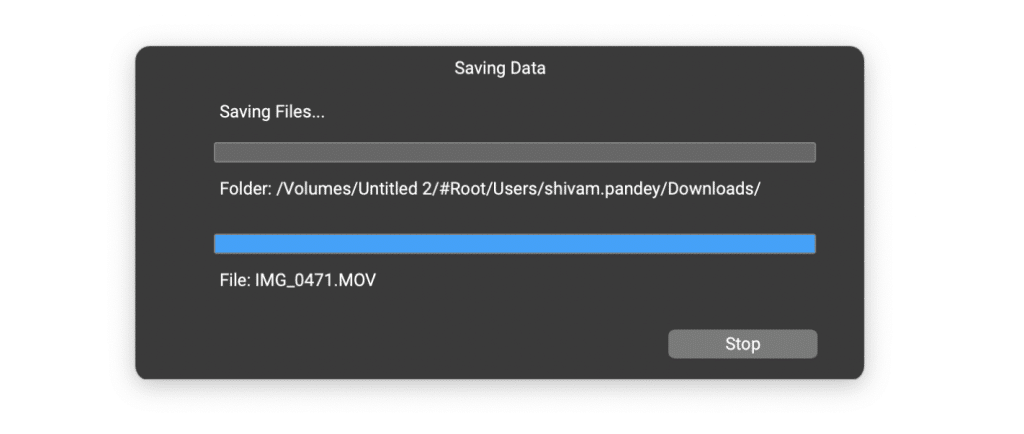
Note: If the external hard drive is physically damaged, it’s time to consult a professional. Data recovery specialists have tools to access data even from severely damaged drives.
Preventing Future Recognition Issues
To avoid similar problems in the future, consider these preventive steps:
- Use Time Machine or a cloud backup service to create regular backups of your external hard drives.
- Always eject your drives properly before unplugging them to prevent file system corruption.
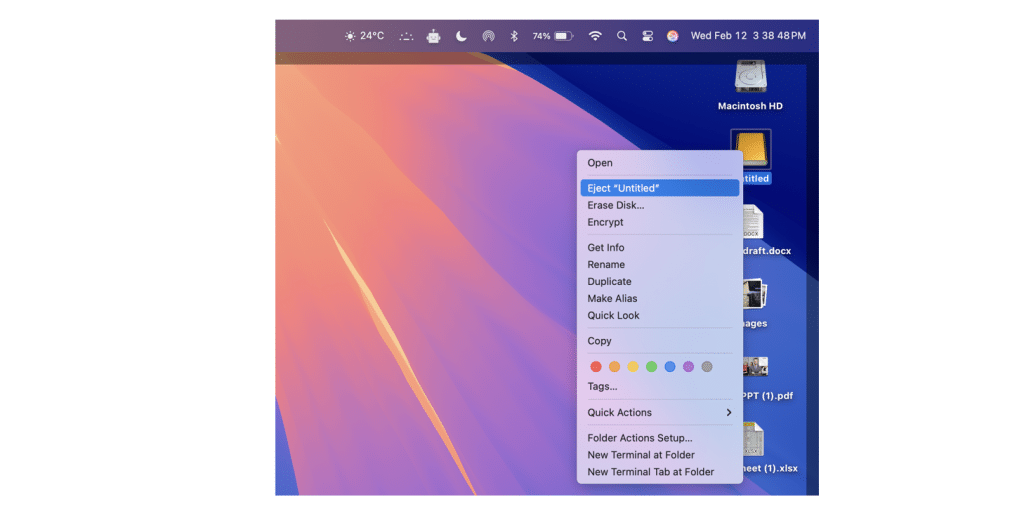
- Use third-party tools to check the health of your external hard drive periodically.
Recovering files from an external hard drive that Mac cannot recognize may seem overwhelming, but with the right tools and precautions, you can retrieve your important data.
Conclusion
Dealing with an external hard drive that Mac won’t read can be frustrating, but understanding the possible causes and having a structured plan for troubleshooting and recovery can make the process manageable.
Frequently Asked Questions (FAQs)
1. Can I recover files from a physically damaged external hard drive?
Yes, but if the external hard drive has suffered physical damage, it’s best to contact a professional data recovery service. Attempting DIY fixes in such cases can worsen the problem.
2. How long does it take to recover files from an unrecognized drive?
Time required for data recovery can vary based on factors such as the size of the drive, the level of damage, and the recovery method:
- Using software like Stellar Data Recovery for Mac: Scanning can take anywhere from a few minutes to few hours, depending on the size and condition of the drive.
- Professional recovery services: For complex cases involving physical damage, the process may take several days or even weeks.
3. Is it safe to use free recovery tools?
Free recovery tools often lack the advanced features needed to recover files from external hard drives not detected on Mac. Additionally, many of these tools aren’t optimized for macOS file systems like APFS or HFS+, and using them might result in further data loss. Trusted paid software like Stellar Data Recovery for Mac offers better reliability and support.